Edgeで特定のサイトをIEモード表示にする方法
Microsoft のブラウザ Edge が新しくなり、IE モードが使えるようになりました。この機能を使うと、Edge を使いつつも特定のサイトだけ IE の機能で表示することができます。
業務システムは、まだまだ IE でないと使えないものも多く残っていますが、IE モードを使えば Edge に乗り換えられそうですね。
なお、設定にはグループポリシーを使いますので、Windows 10 のエディションは、Pro、Enterprise、Education のいずれかが必要です。
サイトリスト作成ツールのインストール
下準備として IE モードで表示するサイトリスト(XML ファイル)をツールを使って作成します。
Microsoft のサイトから Enterprise Mode Site List Manager (スキーマ v.2) をダウンロードします。
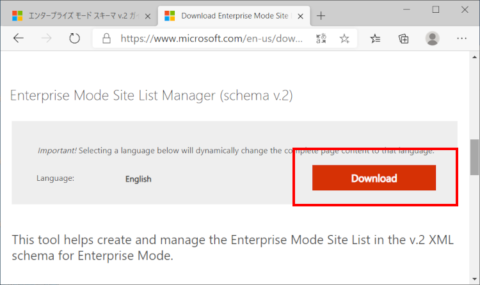
ダウンロードしたファイルをダブルクリックして実行します。
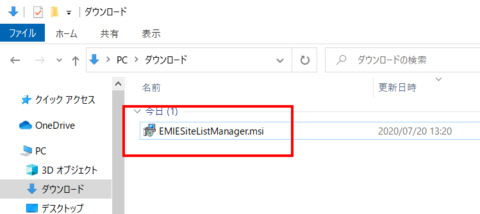
インストーラが立ち上がります。[Next] をクリックして次に進みます。
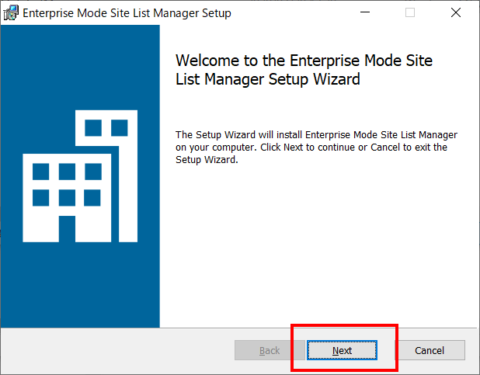
利用規約が表示されます。[I accept the terms in the License Agreement] にチェックし、[Next] をクリックして進みます。
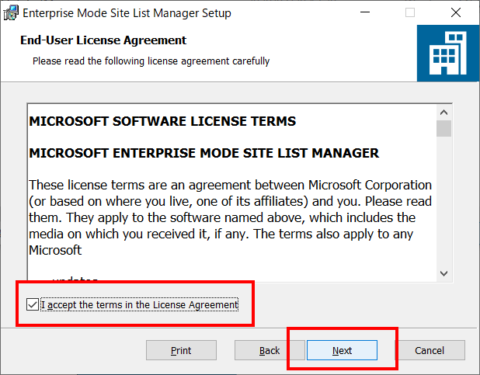
インストールするフォルダを指定します。通常はそのままで問題ありません。
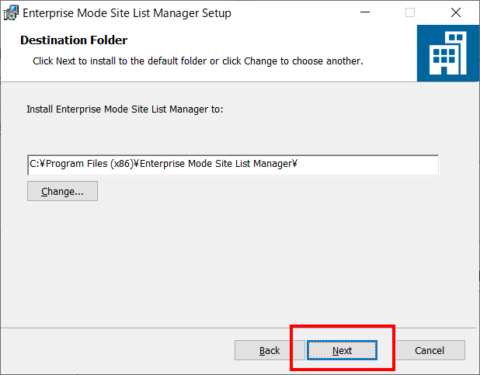
[Install] をクリックするとインストールがはじまります。
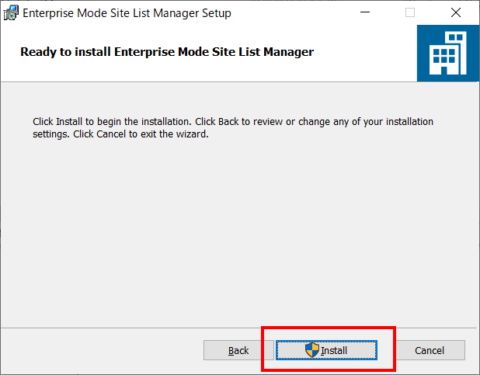
[Finish] をクリックしてインストールを完了します。
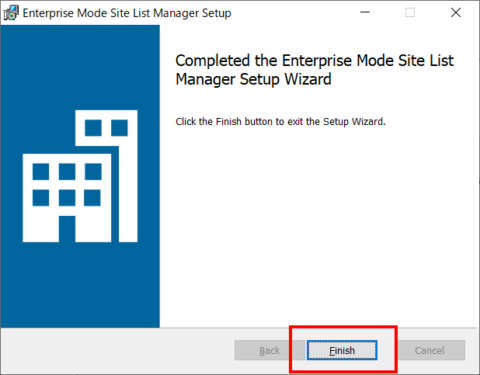
IE モードで開くサイトリストの作成
[スタート] からインストールした [Enterprise Mode Site List Manager] を立ち上げます。
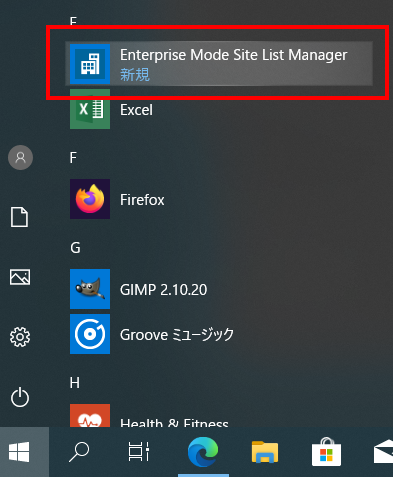
[Add] をクリックしてウェブサイト追加画面を開きます。
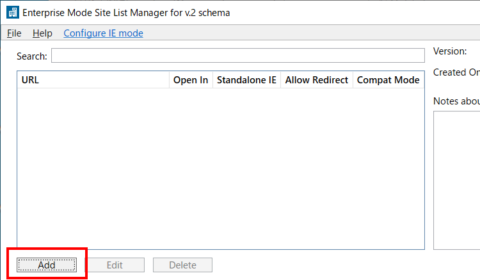
[URL] のところに IE モードで開くサイトの URL を入力し [Save] します。複数ある場合は同じ手順で追加します。
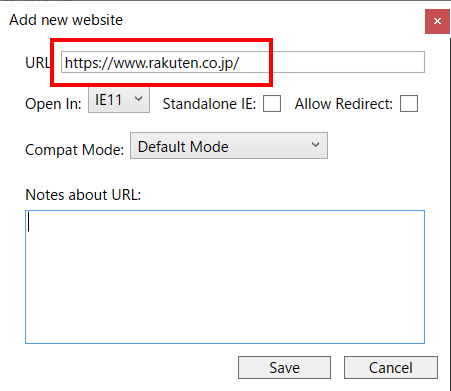
すべての URL を登録したら、[File] メニューの [Save to XML] を選択します。
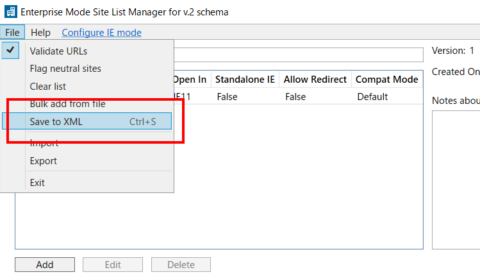
保存場所とファイル名を指定して [保存] します。ここでは、
保存場所: C:\IEMode
ファイル名: iemode
としました。
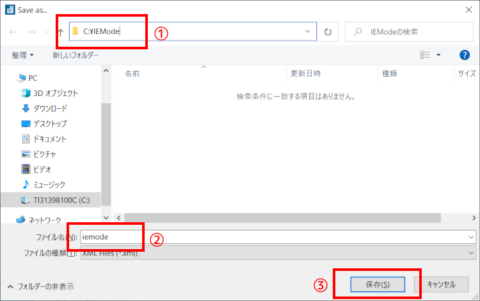
ファイルが保存されているか確認します。
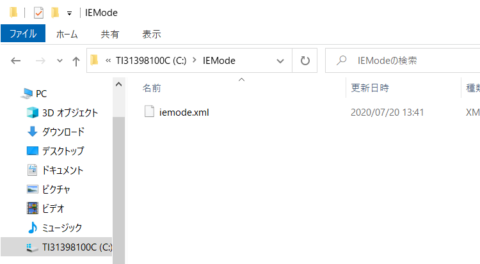
ちなみに、このファイルをメモ帳で開いてみると、このような XML になっています。
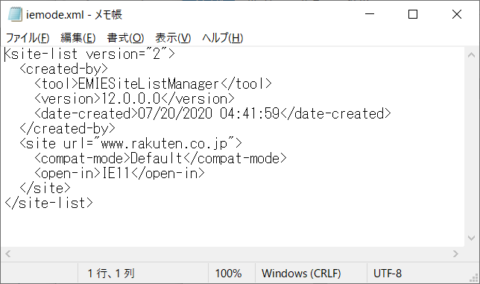
グループポリシーによる IE モードの設定
最後にグループポリシーで IE モードの設定をします。デフォルトではグループポリシーに Edge の設定項目がないので、手動で追加しておきます。
追加後、[スタート] を右クリックして [ファイル名を指定して実行] を立ち上げます。
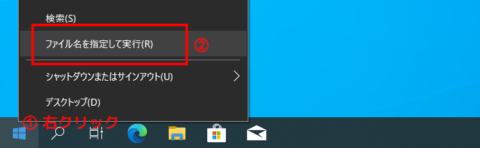
[gpedit.msc] と入力して [OK] ボタンをクリックします。ローカルグループポリシーエディターが立ち上がります。

左ペインで、[コンピューターの構成] – [管理用テンプレート] – [Microsoft Edge] とたどり、[Internet Explorer 統合を構成する] を開きます。
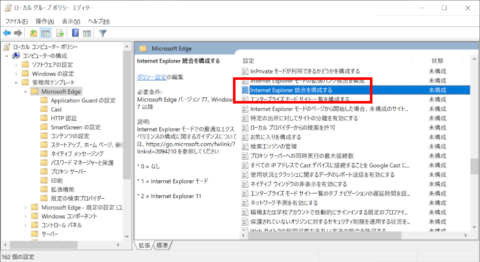
[有効] を選択し、[Internet Explorer モード] を選択後、[OK] で閉じます。
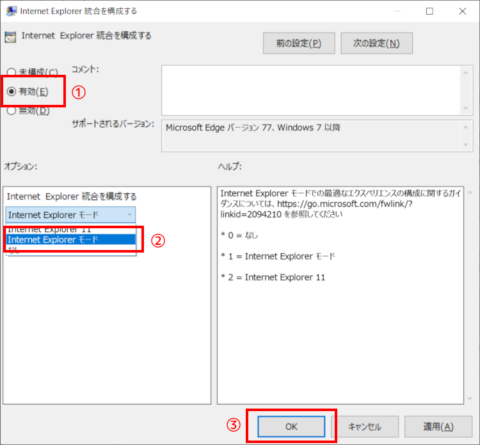
左ペインで、[コンピューターの構成] – [管理用テンプレート] – [Windows コンポーネント] – [Internet Explorer] とたどり、[エンタープライズモード IE の Web サイト一覧を使用する] を開きます。
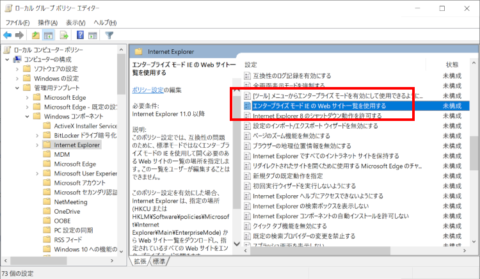
[有効] を選択し、上で用意したサイトリストの XML ファイルの場所を指定して、[OK] で閉じます。
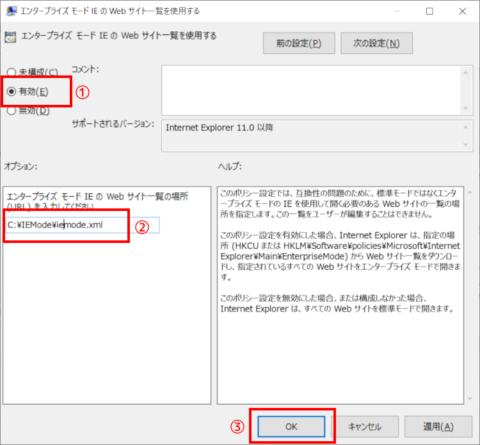
Edge を立ち上げなおします。IE モードを指定したサイトを開くと、アドレスバーの横に IE アイコンが表示され、IE モードで開かれていることが分かります。

以上で完了です。
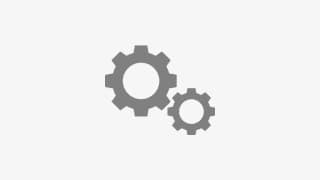 グループポリシーにMicrosoft Edgeの設定項目を追加する方法
グループポリシーにMicrosoft Edgeの設定項目を追加する方法