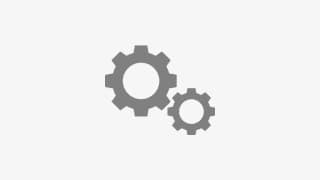Edgeで特定のサイトをIEモード表示にする方法
pcnote
PC便利帳
Microsoft Edge の初回起動時には、初期設定メニューが立ち上がります。
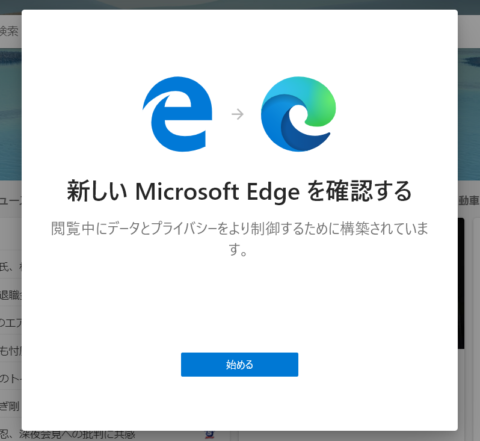
これをグループポリシーで表示しないようにする方法を紹介します。
以下はローカルグループポリシーに追加する方法ですが、AD のグループポリシーでも同じように設定できます。
[スタート] を右クリックして [ファイル名を指定して実行] を立ち上げます。
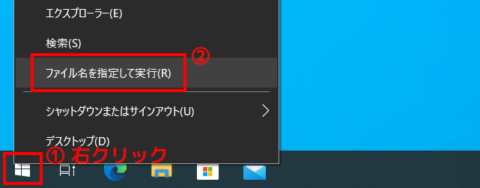
[gpedit.msc] と入力して [OK] ボタンをクリックします。ローカルグループポリシーエディターが立ち上がります。
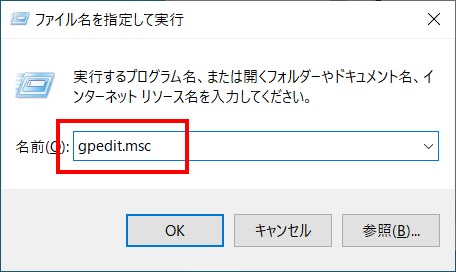
左ペインで [コンピューターの構成] – [管理用テンプレート] – [Microsoft Edge] とたどり、右ペインの [最初の実行エクスペリエンスとスプラッシュ スクリーンを非表示にする] を開きます。
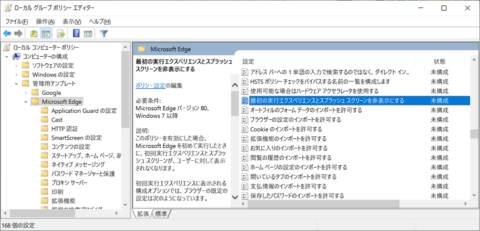
[有効] を選択し、OK をクリックします。
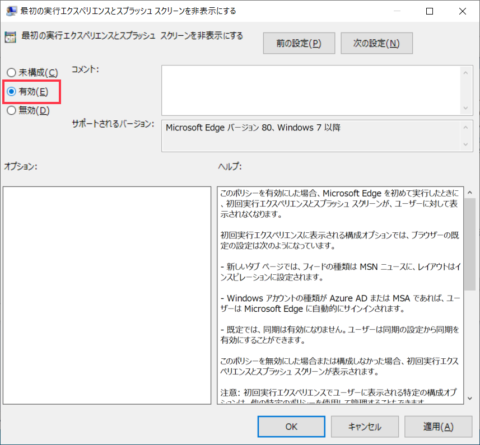
以上で設定完了です。
グループポリシーの Edge の設定項目は、あらかじめ追加しておく必要があります。設定項目の追加方法は下記ページにまとめましたのでご覧ください。